Installing ESXi using PXE boot from windows
vSphere Auto deploy is used in production environment in large enterprises. But you need to purchase a license to use this, which is not viable small business or test environments.
There are plenty of commercial softwares provides PXE (Preboot Execution Environment) boot option. In this post we are going to look at a free software, which will help you to network boot/ PXE boot install an ESXi vSphere server.
In this post we will be using "SERVA" server software to set up PXE boot environment.
Serva is an Automated PXE Server application supports following features
• HTTP server
• FTP server
• TFTP server
• TFTP client
• DHCP server
• proxyDHCP server
• BINL server
• DNS server
• SNTP server
• SYSLOG server
Serva provides free community edition with few limitations, but this community edition should more than enough for setting up your personal LAB or test environments.
Here is the comparison of community and professional editions. For more details please visit https://www.vercot.com.
https://www.vercot.com/~serva/download/Serva_Community_32_64_v3.2.0.zip
2. Extract contents of downloaded zip file to your preferred location.
3. Extract contents of ESXi cd/iso contents to a folder.




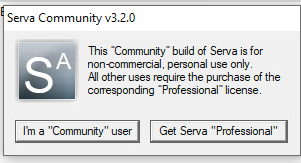










Post a Comment